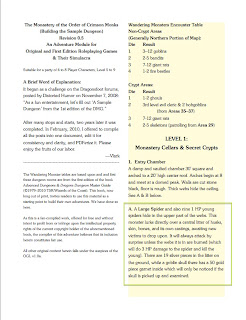If you want a crummy layout, simply launch Microsoft Word, set it to two columns, paste in your text, apply some fonts, and drop in some illustrations. Microsoft Word will happily oblige your desire for a thoughtless layout, potentially by splitting paragraphs across two spreads, littering your document with widows, orphans, and beheaded headers, and generally making your product hard to use.
Don't end up with a thoughtless layout!
If you want a
good layout, you need to be more thoughtful about the mechanics of the layout process. (A
good visual design helps too.) The following step-by-step approach to the procedural / mechanical tasks of layout can deliver a good layout. Or if you'd prefer to use a different approach, these steps might at least give you some tools to use and points to consider. In brief, the steps are:
1. Gather the Content
2. Identify the Layout Constraints
3. Apply the Basic Visual Design
4. Chop the Content into Spreads
5. Arrange the Content on Each Spread
5. Illustration Sizes Reveal Themselves
(The two steps #5 are not a mistake. They're really the same step, just listed separately to draw attention to the connectedness of the steps.)
Note that for printed products (including print-on-demand), this part of the layout process does not deal with the cover. Covers are laid out separately, and are delivered to the printer as a separate file. For PDF-only products, the front cover is really just the first page of the finished document, and thus it can be handled as part of this process.
And now, more detail on each of the layout steps…
Step 1: Gather the Content
For this step, you start with the manuscript document and add placeholders for or all the extra stuff you hope (or need) to include in the finished product. At this step, It's not important to position these placeholders precisely, and you don't need an accurate size either. Just make a short note in the document for each such extra item (one line as its own paragraph will suffice), approximately where the item would need to go in relation to the surrounding text. Also, think about how much sizing flexibility those extra parts will have. And if a particular item could reasonably go any of several places in the product, include a relevant comment in the placeholder. It can help to use a special font or other markup – such as double brackets around each comment – to make each placeholder easily identifiable.
Some examples of extra parts include:
Title Page, Table of Contents, Credits, or similar: You might want to put all of these on the first interior page of the product, or you might want/need to spread them around. You don't necessarily even need a title page or a table of contents. But credits are a good idea, especially if other people are responsible for editing, illustration, etc.
Key Illustrations & Diagrams: This includes particular areas, scenes or creatures that you know you want an illustration for. For now, only worry about the most critical illustrations and diagrams that you pretty much can't live without. Remember: You're not reserving a specific amount of space here; you're just adding a note so you don't forget to reserve space for them at a later point. (And also so you don't forget to commission the relevant illustrations at a later point.)
Tables & Charts: Monster rosters, sample PCs, and other summaries fall into this category.
Maps: Unlike other sorts of placeholders, it's important to know how much actual space to reserve for maps. You don't need to put the actual maps into the document at this point, but each map placeholder ought to list an approximate size: "full page", "half page", etc.
Open Game License: If your product will make use of the OGL or a similar license, you can vary its size pretty dramatically by changing the font & size you use for the license. In fact, the license doesn't necessarily need to use the same fonts & layout that you use for the rest of the document. To get an accurate size range, you may need to do some tests at different font sizes to see what the minimum necessary space might be. (Be sure to observe any minimum font size constraints specified by the terms of the license itself!) Then add the one-line placeholder, along with an approximate size range. For the OGL specifically, you generally need at least 1/2 page, even with a tiny font; or considerably more if you have a long Section 15.
Conspicuously absent from these examples is any mention of finished artwork (i.e., commissioned illustrations). You don't want finished artwork at this step. At this point in the process, you don't yet know which illustrations you'll have space for (except for the few you may have added placeholders for), nor do you know the appropriate sizes & aspect ratios for those illustrations.
Step 2: Identify the Layout Constraints
This step is about determining physical and logistical details that affect the rest of the layout process:
Spread Size, or the number of pages that will be visible to the reader at a time, is the most important piece of information to gather at this step, because the spread size forms the foundation for the rest of the layout process. Typical printed books & booklets have two-page spreads. Products that you expect the buyer to print at home have one-page spreads. PDF-only products vary; if you expect the product to be used on a dedicated digital reader (iPad, Kindle, etc.), it has a one-page spread. But if you expect customers to use the product on normal computers with their more generous displays, you can lay out for two-page spreads because most PDF-viewing software on desktops & laptops supports the display of two pages at a time.
Of course, if your product might be used by consumers in different ways or via different mediums (e.g., professionally printed, and also on digital readers), you have an important spread size decision to make. Laying out for one-page spreads is more difficult, but it gives you good usability across all mediums. Laying out for two-page spreads is a simpler task, and also gives better usability on mediums that can display the full two-page spread.
Page Multiple: Books and booklets always have physical page counts that are a multiple of two or four. This count has nothing to do with how the pages are numbered; this has everything to do with how many numbered pages there could be if every sheet in the physical book were numbered on both sides. Try to find a book with exactly three physical pages!
Perfect-bound books – the sort with all the sheets are cut separately from one another and then glued to the spine, such as any of the 2nd edition AD&D Complete Handbook series – contain a page count that's a multiple of two.
Staple-bound booklets (aka "saddle stitched") and books with sewn bindings contain a page count that's multiple of four.
The page multiple tells you how many pages you will ultimately need to fill up as you lay out the product. For instance, a typical staple-bound module might have 16 pages, 28 pages, 48 pages, or any other multiple of 4. Your goal during layout is to exactly fill up some multiple of 4 pages. If you produce a module with 30 pages, it would actually be printed as a 32 page booklet, with 2 completely blank pages at the end – a very unprofessional appearance!
(PDF-only products aren't bounded by the physical realties of sheets of paper, and so they don't have any page multiple constraints.)
Strongly Related Pieces of Content: Make a note of any chunks of text that ought to be kept together with (i.e., on the same spread as) other chunks of text. The classic example is a set of keyed area descriptions (in a module) that the referee is likely to need to consult all at the same time, such as when the occupants of several rooms are expected to join combat simultaneously. You can either make a placeholder note near each such collection of text in the document, or you can keep a separate list and consult it as you tackle later layout steps.
Section Start Locations: If your product contains a number of different major sections (e.g., chapters, or dungeon levels), think about whether you want every section to start on an even page boundary, or potentially an even spread boundary. Flip open any novel you have nearby to see how this technique gives a product a clean look. If you want to do this in your product, it means every section needs to extend all the way onto the page just prior to the start of the next section.
For example, if you want all sections to begin at the start of a two-page spread, you don't want your first section to end on page 6 (the left page on the spread that shows pages 6 & 7), with a blank page 7, prior to starting a new section on page 8. A better layout would have that first section end on page 7. Though in reality, this example problem is easy to solve with a full page illustration, assuming you have room in the artwork budget for it. Which brings us to the next constraint …
Art Budget / Access to Artwork: Figure out how you're going to eventually get your artwork, and how much artwork you'll have available. If you plan to commission artwork, this means determining your artwork budget, and how sensitive you'll be to increasing that budget if/when you feel the need to add artwork to help solve "layout problems." The better your access to artwork, and the more flexible the artwork will be (in terms of your ability to get artwork that exactly fits very specific, non-standard sizes), the easier the rest of the layout process becomes.
If you have poor access to artwork, you may be forced to compromise usability (by occasionally breaking things across spreads – yuck!), or be forced to leave unsightly blank areas or uneven columns on some pages.
Step 3: Apply the Basic Visual Design
For this step, you set up the document's overall properties (margin sizes, number of columns) in the word processing or page layout software, and then go through the document from beginning to end, specifying the desired indents, paragraph spacings, fonts, sizes and styles for all the text.
Take advantage the ability to define particular named styles, if your software package supports it – most do. So you might define a "Main Body Text" style (e.g., 9 point Helvetica, full-justification, with 9 points of space after each paragraph), a "Room Name" style (e.g., 18 point Book Antiqua, bold, small caps, left justification, with 12 points of space before each paragraph and 9 points after each paragraph), a "Creature Stats" style (e.g., same as the Main Body Text style, but with left justification, and indented 1/4" on both sides, with an additional 1/4" left indent on the second and successive lines of each paragraph), and so on. Then, apply one of those named styles to each paragraph as you go along. This saves time, and also makes it easy to adjust things later; if you want to alter the indentation of every creature stat block, you just change the settings for the "Creature Stats" style and all the stat blocks in the document get updated automatically.
Interlude: What's an "Element"?
The next two steps focus heavily on not breaking an "element" across two spreads, and limiting the times you break an "element" across two columns. To use that advice properly, you need to understand what an element is:
An element is the
entirety of the text that fully describes one contiguous item among the several (or many) that your document covers. One element might be composed of multiple paragraphs, along with any title that precedes those paragraphs. Some examples:
In a module, each keyed area description is one element. In this case, one element might be composed of a room name, one or more descriptive paragraphs, and any monster stat blocks for that room. Each such element starts with the room's name, and doesn't end until you reach the next room's name (which is the start of the next element). Additionally, any "Introduction," "Background," "Concluding the Adventure" or similar sections generally count as one element each.
In a monster book / listing, each full monster write-up is one element. Each such element might be composed of the monster's name, some kind of stat listing, and one or more paragraphs of descriptive text.
In a listing of spells, each full spell write-up is one element, possibly consisting of the spell's name, the spell header block (e.g., the group of things like range, duration, area of effect), plus some descriptive paragraphs.
In a role-playing game rulebook, each class description is probably one element. Ditto for each race description, the description for what each character stat is used for, each skill write-up, and so on.
There will occasionally be exceptions to the basic definition of an element. Particularly long instances of any of the above examples (keyed area descriptions, spells, class descriptions, etc.) might actually be multiple elements. A good rule of thumb is if you bolded a sub-header in order to draw attention to it, you probably just ended the previous element and started a new one.
Step 4: Chop the Content into Spreads
This step is about inserting page breaks into the manuscript at appropriate places, essentially slicing up the content into the right amount for each spread, all the while keeping in mind a) the various layout constraints from step 2, b) the goal to not break elements across spread boundaries, and c) the goal to keep related elements together on the same spread. (See the
previous article for more info on those last two goals.)
Note: Sometimes your elements are so long that you have no choice but to break one across a spread. That's acceptable in moderation, especially if it's not the sort of content where the reader is going to need to flip back and forth during play.
Before you begin chopping the content of a product that uses two-page spreads, switch your word processor or layout software to "Two Up" view, which will display two pages (i.e., a whole spread) at a time. "Two Up" view makes your life much easier during layout. Also note that the first and last pages of a two-page spread document are each one-page spreads. (In most software, the "Two Up" view will also correctly show the first and last pages as one-page spreads.)
This step isn't about precisely positioning content within each spread. (That's covered in step 5.) This step is only about coarsely "chopping up" the content into chunks that fill around 70-80% of each spread. That percentage isn't exact; sometimes you'll fill close to 100% of a spread, and sometimes you may fill a very small amount. But the 70-80% range is a safe starting point; it leaves enough breathing room to help solve many layout problems, and also leaves room for illustrations. (Ideally, most / all spreads should contain at least one illustration, diagram, map, or other bit of visual interest.)
The process starts at the beginning of the document and moves further along as you go. Add a page break to the document just after an appropriate amount of content for first spread, and then move onto the second, then third, and so on. If the content for a spread includes one or more placeholders for items of a specific size (as determined in step 1), make sure to leave enough empty space on the spread to fit the actual item. For spreads that end up containing very little content, you may need to add two page breaks in order to reach the start of the next spread. (As you fill up that extra space in step 6, you might need to remove those extra page breaks.)
Chopping can sometimes be a back-and-forth process, or require multiple passes:
1. As you reach a later spread, you may hit a layout problem that requires an adjustment to an earlier spread. For example, when laying out a module, you might realize that you have too much content to fit onto the current spread, perhaps because one keyed area description that fits on the spread is closely related to another area description that doesn't fit, and you really want to keep them together on the same spread. You might be able to solve this problem by pushing one of the current spread's area descriptions onto the preceding spread. This is one reason why your initial pass through early spreads should only fill each spread about 70-80% full; leaving a bit of extra room makes it easier to shuffle elements backward onto earlier spreads.
2. When you have some flexibility in the positioning of a piece of content – such as in a module, when the map of a particular level could be laid out anywhere within the set of pages containing the level's keyed area descriptions – then you may need to try placing that content in several different spots, chopping the rest of the content around it differently each time, until all the content falls into place optimally. For textual elements with a flexible size – such as the Open Gaming License – now is the time to insert that content into the document, try out a number of different font sizes, and try different chops for each different font size, picking the one fits the best.
3. If you reach the end of the chopping process and you didn't end up at the correct page multiple, you may need to go back and re-chop a significant portion of the document, either with an eye toward filling each spread with more content (perhaps 80-90% full, if you need to reduce page count) or with less content (perhaps 60-70%, if you need to increase page count by a couple pages). In extreme examples, you may need to back up all the way to step 3 and alter the visual design (generally the font size or spacing characteristics) in order to make the content fit the right page multiple. But before you dive into a drastic re-chop, the next article in the series offers some other easy techniques for "filling out" a document to the right page multiple.
Step 5: Arrange the Content on Each Spread,
and Illustration Sizes Reveal Themselves
If you followed the earlier articles' suggestions on
avoiding unnecessary verbal bloat and
fitting 1200+ words on full pages, then this step is where you receive the big payoff. The effort you spend on this step is directly proportional to the number of elements in your document that are longer than one-half of a column. The more long elements you have, the harder this step becomes. By contrast, if you made good choices earlier and your columns are big enough to fit two or more elements, then this step will be relatively easy.
Why? Because your goal for this step is to arrange the text and other content so that no elements split across two columns. If all your elements are significantly shorter than each column, you can easily fit several elements on a column, along with a small illustration that uses up what would be the leftover space in the column. In this way, all your columns will be precisely filled from top to bottom, giving a very clean and even result.
Admittedly, breaking absolutely no elements across columns is an impossible goal, typically. In reality, you just want to split as few as possible elements across columns. But by setting the bar at perfection, you end up getting a really nice result.
The arranging process is conceptually similar to the chopping process from step 4, just using a different scale – one column instead of one spread – and using a slightly different set of priorities. The key points are:
1. Arrange the content for each spread separately. You can start on the first spread, then do the second, then third, and so on, but because the arrangement process for each spread stands alone, you can actually tackle them in any order you like.
2. Starting with the first column of the spread, insert a column break after the element that makes the column at least 75% full. Then add graphical placeholders (I like to use bright green rectangular boxes) either at the top of the column, the bottom of the column, between elements on the column, and/or in place of earlier placeholders you added way back in step 1 (Gather the Content). Make the box(es) tall enough for all the content on the column (including the boxes themselves) to span exactly from the top of the column to the very bottom of the column. Then do all of this for each of the rest of the columns on the spread.
3. The "75% full" value isn't a hard and fast rule. The actual percentage will need to vary based on how full the spread was, the sizes of the elements, and whether sequential elements can get very close to 100% of a column's height. As with step 4's chopping process, the arranging process may require a bit of repetition, trying a number of different possibilities until you arrive at one you like the best. On a spread with four columns, from left to right, the best fit could end up being something like 40% full, 95% full, 80% full, 60% full.
4. When a column's elements themselves would make it very close to 100% full, don't add a graphical placeholder to the column to "use up" the tiny amount of remaining space. Instead, adjust the line spacing and/or inter-paragraph spacing (but not the font size!) to make the text flush with the top and bottom of the column.
5. Conversely, if you have a bit too much content to fit on one column – akin to a column being 105% full – you can decrease the line spacing and/or inter-paragraph spacing to squeeze all that content into a single column.
6. The graphical placeholders are your illustrations-to-be. They tell you three important things: Where each illustration will go on the page (i.e., it will go right where the "green box" placeholder is), what size it needs to be (i.e., it needs to be exactly the same size as the "green box" placeholder), and what the illustration should depict (something from or about an element adjacent to the "green box").
7. Since deciding the fullness of each column also implicitly decides how many illustrations will be in that column, and how those illustrations will be visually balanced across each spread, you should make your column fullness choices with an eye toward enabling illustrations that will be most useful or compelling. It's sometimes better to have just a couple larger illustrations anchoring opposite corners of the spread, instead of scattering a bunch of smaller illustrations throughout the spread.
As you arrange content on columns and consider how the illustrations will end up, you may decide that you'll get the best overall result if you break an element across two columns. That's fine, but be careful with the details of your choice. When you must break an element across two columns, insert the break at a good place within the element. Some break choices are better than others. For example, if you need to break a monster description – composed of the monster's name, a stat listing, and several paragraphs of description – across two columns, you don't want the break to happen between the name and the stat listing, or within the stat listing itself; that would be visually jarring. But it's reasonable for the break to fall between the stat listing and the description, or within the description itself.
Conclusion
When you finish the arranging process, you are a few steps away from completing the product. But before we move onto the next major step (commissioning or acquiring artwork to fill all those "green box" placeholders), it's worth going into a bit more detail on the chopping and arranging processes.
The
next article covers some tips & tricks to make chopping and arranging go more smoothly.